Diswoe Switch Controller, Bluetooth Switch Pro Controller for Nintendo Switch

Diswoe Switch Controller, Bluetooth Switch Pro Controller for Nintendo Switch Controller/Lite/OLED Supports Cool RGB Light, Programmable, Wake Up, Adjustable Turbo, Vibration, 6-Axis, One Key Pairing
- Widely Compatible & Easy to Pair & Wake-up: The Switch Controller is widely compatible with Switch/Switch Lite/Switch OLED and Windows 7/8/10/11. Diswoe Switch pro controller pairing is very simple and easy to use, supporting one-key pairing. One-key Wake-up Function: Press the "HOME" button to wake up the console and re-sync. It supports wireless and wired connections, please read the user manual before pairing. (Note: No NFC Function)
- Cool RGB Light & 7 Colors & 3 Modes: The Switch controller has cool style RGB light, 7 bright colors, adding a sense of futuristic technology and providing immersive Gaming Experience in dim environments. 3 light modes: Solid LED lights, Breath LED light and RGB LED off model. You can choose different lighting modes and brightness (40%-60%-80%-100%) to customize your gaming experience and immerse yourself deeply in the gaming experience.
- 【CUSTOM BUTTONS & ADJUSTABLE TURBO FOR ALL MUTIL-PLATFORM】M1/M2 back buttons can map basic function keys of A/B/X/Y/L/ZL/R/ZR/L3/R3/D-pad keys to reach 1-16 combine function keys, to meet all your need in different game to improve game experience. Support Auto TURBO/Manual TURBO mode. You can set TURBO+A/B/X/Y/L/R/ZL/ZR to meet your need. There are 3 adjustable speeds: 5shots/s, 12 shots/s and 20 shots/s. It will help you release all complex skills in time, avoid finger fatigue.
- Sensitive Motion Control & 4 Level Rumble Vibration: The Switch Pro Controller built-in 6-axis gyro sensor easily senses the tilt of the controller to precisely control direction and viewing angle, helping you respond quickly. Built-in dual vibration motors with 4 levels of HD rumble vibration feedback: none, weak, medium, and strong. Really restore the vibration feedback of the game. High-sensitivity joysticks and smooth buttons with virtually no input lag and drift.
- Ergonomic & Non-slip Design & Screenshot: The pro controller for N-SWITCH adopts an ergonomic design, and the curvature of the handle perfectly adapts to the hand structure, and you will not feel fatigued when holding it for a long time. Made of non-slip and anti-sweat satin texture material, it feels skin-friendly and comfortable to hold, so you don't have to worry about sweaty palms. It supports one-key screenshots, allowing you to capture wonderful moments in the game.
| SKU: | B07GCHK15T |
From the manufacturer
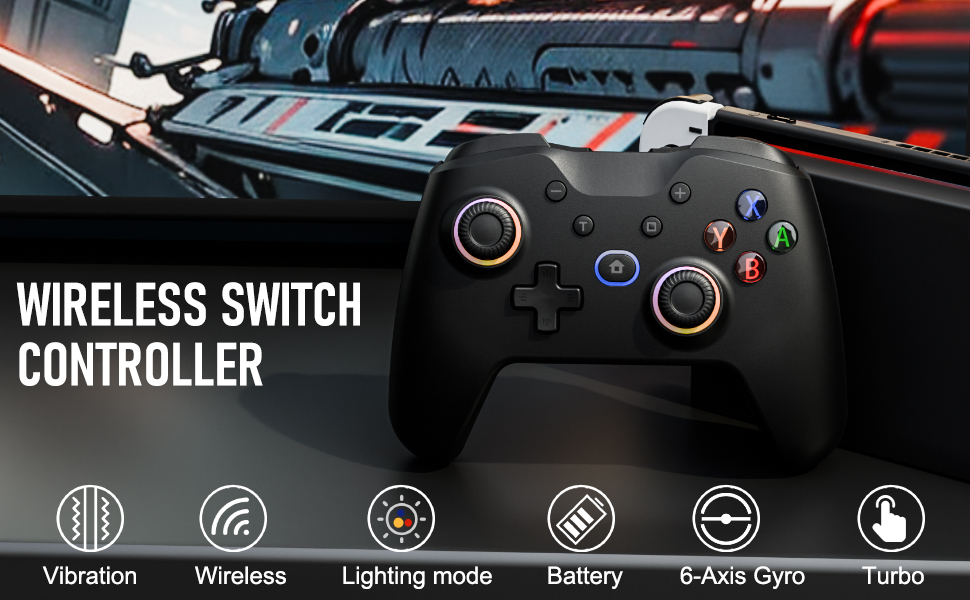
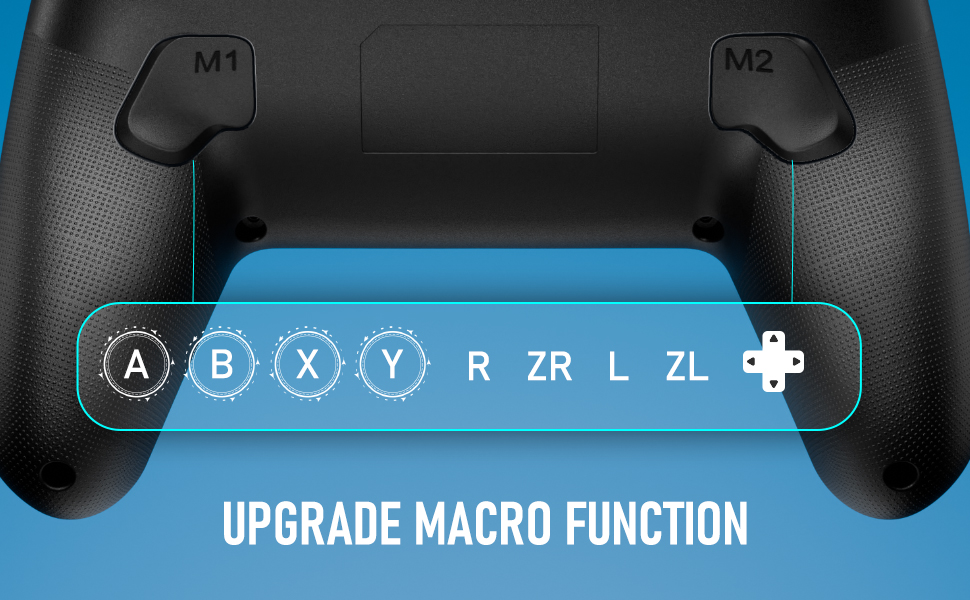

How to connect the switch controller to switch and PC?
Is it easy to pair this controller to the console?
Yes, very easy to connect.
Wireless Bluetooth connection to Switch host:
1. First connection to the host: In the main menu interface of the switch host, touch and click “Controller” → “Change Grip” with your finger to enter the host pairing mode interface;
2. When the controller is turned off, press and hold the HOME button of the controller for about 4 seconds until the LED indicator of the controller flashes quickly and cyclically, enter the search state, and after the pairing is successful, the corresponding LED of the controller is always on, and then press the HOME button to return to the main interface operation.
Does the controller support connection with PC?
The controller supports wired and Bluetooth connection to PC.
1. Wired connection to Windows system computer
1) Connect the controller to the USB port of the computer via a USB data cable, and it will automatically enter Xinput mode, and the LED1 channel indicator of the controller will flash slowly. The controller can use Xinput mode. Default Xinput mode.
2) Mode switch: Press and hold the controller's '-, +' combination key for 5 seconds to switch between Xinput and Dinput modes.
Wirelessly connect the controller to the PC device (using Windows 10 as an example):
1) When the controller is turned off, press and hold the X+HOME button on the controller for about 3 seconds until the LED1 indicator on the controller flashes quickly to enter the pairing state.
2) On the Windows system computer, open Settings – Bluetooth and other devices – Add Bluetooth device – enter the search state.
3) Click ‘Xbox Wireless Controller’ in the Bluetooth device search. After the pairing is successful, the LED1 light on the controller is always on, indicating that the Bluetooth device has been added successfully.






